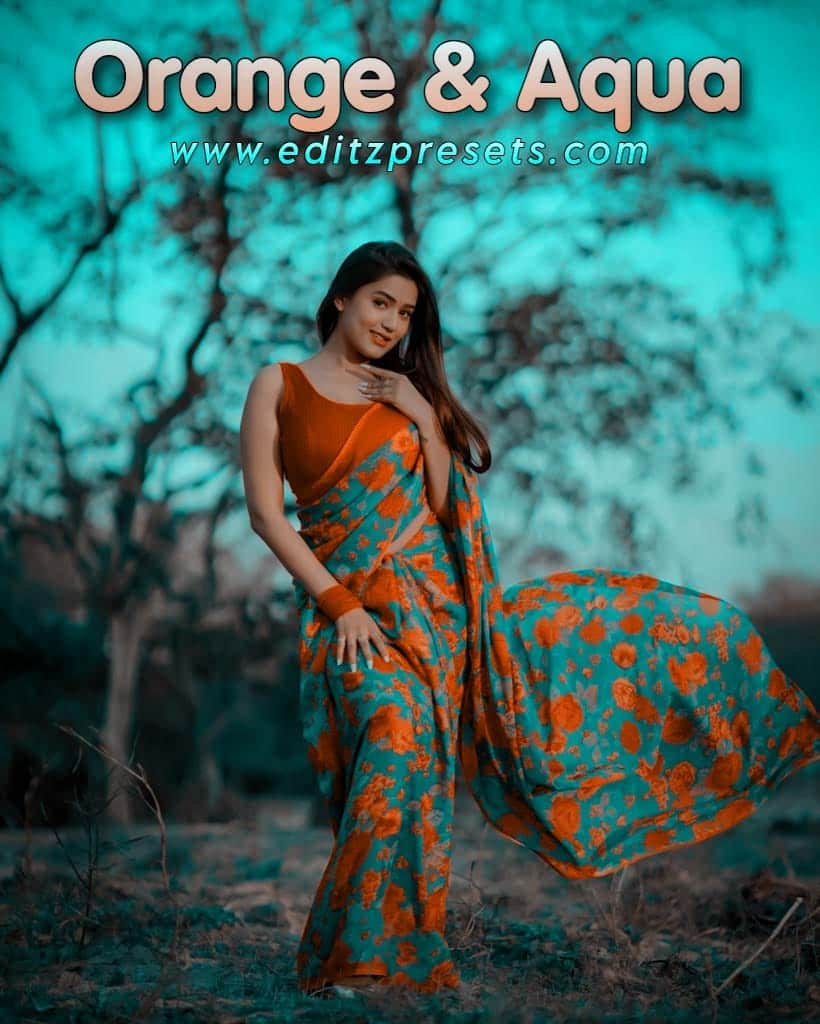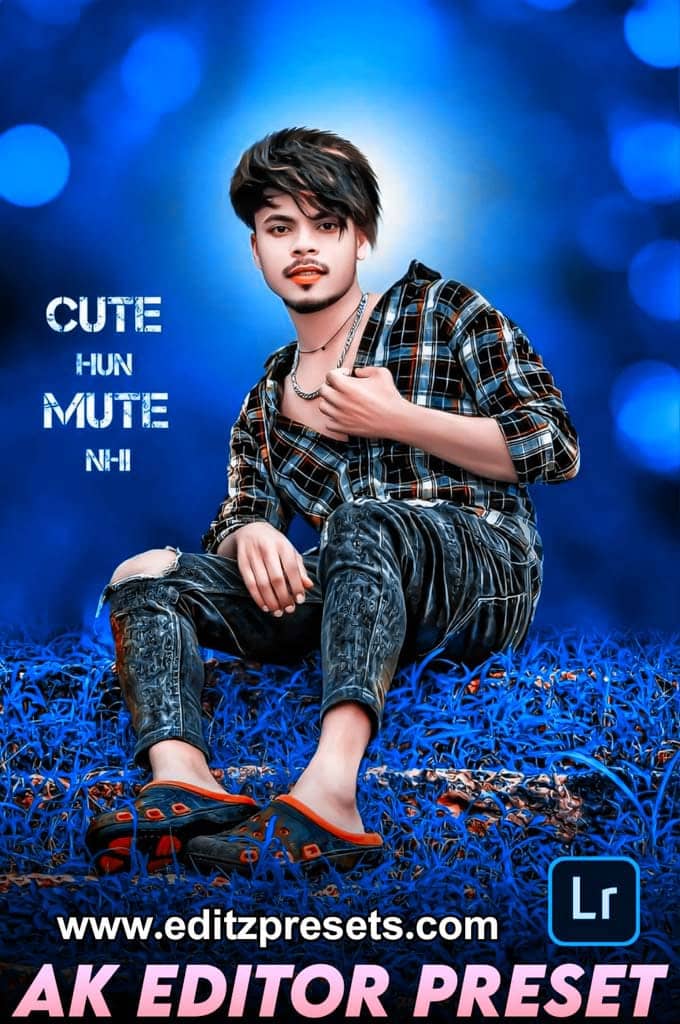CB Green Presets – Hello friends how are you? Hope you are all well. In today’s article, I am going to give you cb green presets. Through this, you can edit your normal photo in a very beautiful way. You can download this amazing cb green presets for free. without any problem. So let’s see how you can edit photos with this best cb green presets and how to download it in the full method given below.
If you want to edit your photos with cb green presets, first of all, you need to know what is Lightroom. 
What Is Lightroom?
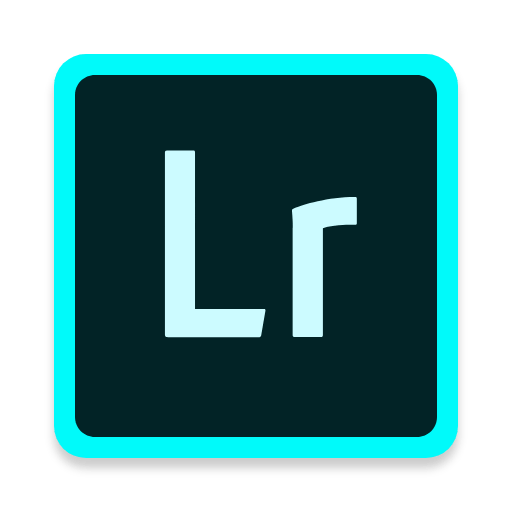
Lightroom is a power full photo editing app. It’s made by Adobe. It is a powerful tool that helps all editors to edit their digital photos. One of the Best Features the lightroom is it’s non-destructive editing capabilities. It’s Means When you edit your original photo in the Lightroom app, the quality of your photo will not be lost in any way. One of the secret tricks of this lightroom app is that you can do photo editing with 1 click through this app. Below are all the methods how you can do photo editing in one click. 
How To Edit Photo In Lightroom Mobile App?
First of all, you need to download the Lightroom app from the play store or app store. Next, you need to open the Lightroom app. Then you will see a gallery option ( Blue Color ) at the bottom right click here and select your photo. After clicking on add a photo, they will show a message “one photo successfully imported“. And after giving this message you click on all photos option. Now you will see your photo. Tap the photo and see many options come down. Now I’m going to talk to you about these important tools.
♦ Auto Tool ⇒
By clicking on these auto tool your photo will be light adjustment by automatic lightroom app. You can undo it as per your wish using the option at the top
♦ Light Tool ⇒
These tools allow you to manually make light adjustments to your photos. For example 1. Exposure, 2. Contrast, 3. Highlights, 4. Shadows, etc. Then click on the one you want to adjust then keep sliding the line from right to left and left to right according to your photo.
♦ Color Tool ⇒
These tools are the most important in the Lightroom app. These tools are why the Lightroom app is so popular among photo editors. 1. Temp, 2. Tint, 3. Vibrance & Saturation have here. One of the most 2 important tools in the Lightroom app is the first ‘Mix‘ tool and the second no is ‘Grading‘. Those tools are also here.
Mix Tool ›
The Lightroom Mix Tool is a powerful feature that allows users to adjust the color balance and tonality of their photos by fine-tuning the individual color channels. The mixed tool has a total of eight colors. With this tool you can change your photo color and click on the color you want to change the color of your photo and see three options will open. 1. Hue, 2. Saturation, 3. Luminance. Hue is a different color of the selected color, such as moving to the right will be a different color and moving to the left will be a different color. The tool of the Saturation option is to increase and decrease the depth of the selected color. Luminance works by increasing and decreasing the brightness of the selected color. In this way You can edit your photo beautifully by selecting different colors.
Grading Tool ›
Lightroom is a powerful photo editing software that includes a grading tool. This tool allows users to adjust the color and tone of their images to create a specific look or mood. With the grading tool, you can adjust individual colors, create custom color curves, and apply split toning effects. The tool also includes a variety of presets to get you started, or you can create and save your own. The grading tool is a great way to add a professional touch to your photos and can be used for everything from portraits to landscapes.
♦ Effects Tool ⇒
Lightroom’s “Effects” tool allows users to add stylized looks to their photos, with options such as “Texture” “Clarity” “Grain,” “Vignette,” “Dehaze,” and “Split Toning” etc. These effects can help create a specific mood or atmosphere in an image, and can be adjusted to suit the user’s preferences.
♦ Detail Tool ⇒
Lightroom’s “Detail” tool allows users to sharpen or reduce noise in their photos. With options for “Sharpening” and “Noise Reduction,” users can fine-tune their images to bring out the details they want, while minimizing unwanted artifacts. The tool allows for adjustments to be made selectively to specific areas of the image, and can help to enhance the overall clarity and sharpness of a photo.
Apart from these tools, there are various other tools like…
- Masking Tool
- Healing Tool
- Crop Tool
- Presets
- Optics Tool
- Geometry Tool
- Profiles Tool….etc.
System Requirement :-
Adobe Lightroom is available as a desktop application, a mobile app, and a web-based app. Here are the system requirements for each version of Lightroom.
Desktop version
| Windows | MacBook |
| Processor: 2 GHz or faster processor | Processor: Intel or PowerPC processor |
| Operating system: Microsoft Windows 10 (64-bit) version 1803 or later | Operating system: macOS version 10.15 (Catalina) or later |
| RAM: 4 GB of RAM (8 GB recommended) | RAM: 4 GB of RAM (8 GB recommended) |
| Hard disk space: 2 GB of available hard-disk space | Hard disk space: 2 GB of available hard-disk space |
Mobile app
| iOS | Android |
| iOS 9 | Android OS 4.1 |
| iPhones – 4s, 5, 5s, 6, 6s……etc. | 1 GB Ram in Your Phone. |
| iPods – iPods Touch 5th Generation. | 8 Gb internal memory in your mobile. |
What Is Lightroom Preset?
A Lightroom preset is a saved set of adjustments, settings, and edits applied to an image in Adobe Lightroom. It allows users to quickly and easily apply a specific look or style to their photos, without having to manually adjust each setting individually. When you create a Lightroom preset, you’re essentially saving a recipe of adjustments that can be applied to other images with just a few clicks. This can be useful for photographers who want to maintain a consistent look and feel across their portfolio or for anyone looking to speed up their editing workflow.
How to use Lightroom preset?
- First, you need to open the Lightroom app. If the lightroom app is not installed on your mobile then download it from the play store / app store.
- After opening the Lightroom app, add your photo from the Add Photo (blue color) option.
- Then in which types color grade you want to do on your photo just add those color tone presets in Lightroom app from right side add photo option.
- Then, which presets you added in Lightroom app just open the preset.
- After opening the preset click on the upper sides three-dot options & click on the copy settings option.
- Now open that photo which you want to color grade and just click on the three dot of top right sides & click on the paste settings.
- Now you can see your photo’s color grade complete.
- By the following uppers steps you can easily color grade your photo in a shot time, attractively.
How To Download CB Green Presets?


- First of all click on the Download option below.
- Then the file will be downloaded automatically.
- so guys go and use this awesome cb green presets.
1500+ Picsart Girl Photo Editing Background
How to Use CB Green Presets?
The next step of downloading this cb green presets is to use this preset in your photos. Using this preset you can add same colors to your photos with one click. Follow the steps below to add this preset to your photos👇👇
- At first Download the preset by clicking on the download option below.
- Then open the Lightroom app. And add the Lightroom preset from the Add Photo option.
- Then open the preset and click on the three dots at the top and click on the copy settings option.
- Then click on the right option at the top.
- Then go back and select your original photo.
- After selecting your photo, click on the three dots at the top and click on the Paste Settings option.
- See this type of color added to your photo and your photo editing is complete.
How To Save Photo In Lightroom Mobile App?
It’s very simple, simply click on the share option that you can see at the top right side. Click their & then click on the “Save to device“. Now your photo is saved in your mobile. 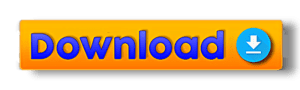
♦ Conclusion
Lightroom mobile presets are a great tool for enhancing photos and achieving a consistent look across an image collection. They allow users to apply a specific set of adjustments to photos with just one click, saving time and effort in post-processing. Presets are easy to use and many are available for download from a variety of sources, including paid and free options. However, presets are not a one-size-fits-all solution, and adjustments may need to be made to achieve the desired look for a particular photo. Overall, Lightroom mobile presets are a valuable tool for streamlining workflow and creating a consistent visual style for images.
[ Friends, we hope you like our Lightroom preset. And to get more presets keep following our website. if there is no preset on this website then definitely comment. Will definitely try to upload your desired preset. Thank you very much for visiting our website. ]